There are several possibilities to extend/increase the disk or partition size on a Windows server but we do all realize that downtime is no good time. To avoid a reboot or another kind of downtime, it is possible to extend the disk dynamically.
In this example I show how to do this on a virtual Windows server (on VMware ESX/i). The data partition (not C: !) will be extended. The data partition will be extended from 70GB to 71GB.
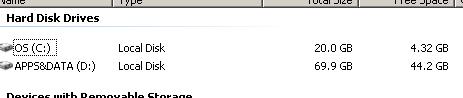
1. Extend the virtual harddisk in vSphere client while the machine is running. Just go to Edit Details, select the harddisk and extend the size.
2. On the virtual server launch the command line (cmd.exe) and launch diskpart.
3. List your disks:
DISKPART> list disk
Disk ### Status Size Free Dyn Gpt
-------- ---------- ------- ------- --- ---
Disk 0 Online 20 GB 8033 KB
Disk 1 Online 71 GB 1028 MB
As you already see, diskpart shows the correct size of the disk (I added 1GB in vSphere client).
4. Select the hard disk which you want to expand. In my case this is disk 1 which contains the data partition:
DISKPART> select disk 1
Disk 1 is now the selected disk.
5. Now we have to list the existing partitions on this disk:
DISKPART> list partition
Partition ### Type Size Offset
------------- ---------------- ------- -------
Partition 1 Primary 70 GB 32 KB
The partition (NTFS) is still on 70GB. Therefore it needs to be extended to use the full disk size (or the wanted size).
6. Now we have to select the wanted partition:
DISKPART> select partition 1
Partition 1 is now the selected partition.
7. We get some detailed information about the selected partition before we extend the partition:
DISKPART> detail partition
Partition 1
Type : 07
Hidden: No
Active: No
Volume ### Ltr Label Fs Type Size Status Info
---------- --- ----------- ----- ---------- ------- --------- --------
* Volume 2 D APPS&DATA NTFS Partition 70 GB Healthy
8. To extend the partition to use the full hard disk space just enter the following command:
DISKPART> extend disk 1
DiskPart successfully extended the volume.
9. Now we check again the details of the partition to see what happened:
DISKPART> detail partition
Partition 1
Type : 07
Hidden: No
Active: No
Volume ### Ltr Label Fs Type Size Status Info
---------- --- ----------- ----- ---------- ------- --------- --------
* Volume 2 D APPS&DATA NTFS Partition 71 GB Healthy
Congratulations! The partition has been extended! And this without a reboot!
Windows will also show the new partition size in My Computer:

No comments yet.

AWS Android Ansible Apache Apple Atlassian BSD Backup Bash Bluecoat CMS Chef Cloud Coding Consul Containers CouchDB DB DNS Databases Docker ELK Elasticsearch Filebeat FreeBSD Galera Git GlusterFS Grafana Graphics HAProxy HTML Hacks Hardware Icinga Influx Internet Java KVM Kibana Kodi Kubernetes LVM LXC Linux Logstash Mac Macintosh Mail MariaDB Minio MongoDB Monitoring Multimedia MySQL NFS Nagios Network Nginx OSSEC OTRS Observability Office OpenSearch PHP Perl Personal PostgreSQL PowerDNS Proxmox Proxy Python Rancher Rant Redis Roundcube SSL Samba Seafile Security Shell SmartOS Solaris Surveillance Systemd TLS Tomcat Ubuntu Unix VMware Varnish Virtualization Windows Wireless Wordpress Wyse ZFS Zoneminder Linux