For Microsoft's Volume License customers there is a activation feature called KMS (Key Management Service) available. This KMS server sits in your network, listens for product activation requests (e.g. Office 2010, Windows 7, etc) and serves the request with the volume license key.
By using this KMS activation method, installations can be automated and the installed product will be immediately active (no more manual activation by the user).
The following steps explain how you can set up a KMS server for Office 2010.
1. Choose your KMS server wisely. There are certain requirements which must be fulfilled. Example: Windows 2008 R2 is supported, Windows 2008 (without R2) however is not.
You can use an existing server or set up a new one, do like you wish. KMS itself is not a real application and the few packages to install doesn't justify to set up its own server.
The server must be member of the Active Directory Domain.
2. Find your Office 2010 KMS key. If you're a Volume License customer, you have access to Microsoft Volume Licensing Service Center (VLSC):
https://www.microsoft.com/licensing/servicecenter/default.aspx
In the list of products you have to find the Office 2010 KMS key, which is shown similar to this:
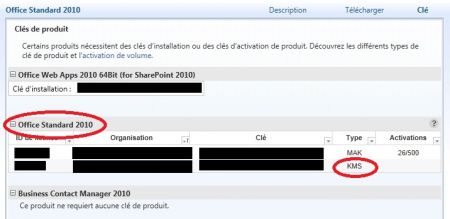
Note that there is a MAK and KMS type. As the name already says, you need to copy the KMS key.
3. Download and install Microsoft Office 2010 KMS Host License Pack from this URL:
http://www.microsoft.com/en-us/download/details.aspx?id=25095
This package adds the possibility to serve MS Office keys. Without it, only Windows operating system keys can be added through the /ipk parameter.
(If I understood that correctly... at least in my tests the Office license key was rejected without the Host License Pack)
You should launch the installation with an elevated user, a domain admin preferably.
4. Enter the Office 2010 KMS key.
At the end of the installation, setup asks if you would like to enter a Microsoft Office 2010 KMS host product key:
Click on Yes and enter your code. The following message will be shown if the entered key was a correct KMS key for Office 2010 (and the validation over Internet succeeded):
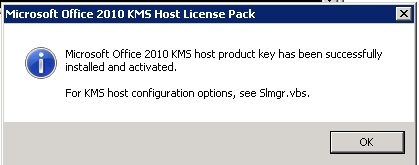
5. Check if port 1688 is listening. Launch a netstat command in a command box and check for a listening TCP port 1688. This port is used for KMS activations.
Once MS Office 2010 KMS Host License Pack was installed, Port 1688 should be open:
netstat -an | more
Active Connections
Proto Local Address Foreign Address State
TCP 0.0.0.0:135 0.0.0.0:0 LISTENING
TCP 0.0.0.0:445 0.0.0.0:0 LISTENING
TCP 0.0.0.0:1688 0.0.0.0:0 LISTENING
TCP 0.0.0.0:3389 0.0.0.0:0 LISTENING
TCP 0.0.0.0:5666 0.0.0.0:0 LISTENING
6. Verify the _VLMCS SRV DNS entry under _tcp.
If you have used a domain admin user during the installation in step 3, a new DNS entry should have been created in your Active Directory domain in the _tcp section.
The following entry should now exist. If it doesn't you must create it manually:
Name: _VLMCS
Type: SRV
Data: 0 0 1688 mykmsserver.domain.local.
In the DNS application it looks like this:
That's it. From now on, every time an Office 2010 installation is launched, it will first install all products and then, at the end of the installation instead of asking for a key, it will query the Active Directory domain for a _VLMCS entry and query the found host for an Office 2010 key.
By taking a closer look at it with Wireshark, it looks like this:
I hope this how to is helpful to you. When I was looking for a step by step manual I actually couldn't find one single working step by step guide...
Sources used:
http://technet.microsoft.com/en-us/library/ee624357
http://technet.microsoft.com/en-us/library/dd979804.aspx
http://technet.microsoft.com/en-us/library/dd996589
Ted baker from wrote on Mar 14th, 2019:
THANK YOU!!!!

AWS Android Ansible Apache Apple Atlassian BSD Backup Bash Bluecoat CMS Chef Cloud Coding Consul Containers CouchDB DB DNS Databases Docker ELK Elasticsearch Filebeat FreeBSD Galera Git GlusterFS Grafana Graphics HAProxy HTML Hacks Hardware Icinga Influx Internet Java KVM Kibana Kodi Kubernetes LVM LXC Linux Logstash Mac Macintosh Mail MariaDB Minio MongoDB Monitoring Multimedia MySQL NFS Nagios Network Nginx OSSEC OTRS Observability Office OpenSearch PHP Perl Personal PostgreSQL PowerDNS Proxmox Proxy Python Rancher Rant Redis Roundcube SSL Samba Seafile Security Shell SmartOS Solaris Surveillance Systemd TLS Tomcat Ubuntu Unix VMware Varnish Virtualization Windows Wireless Wordpress Wyse ZFS Zoneminder Linux